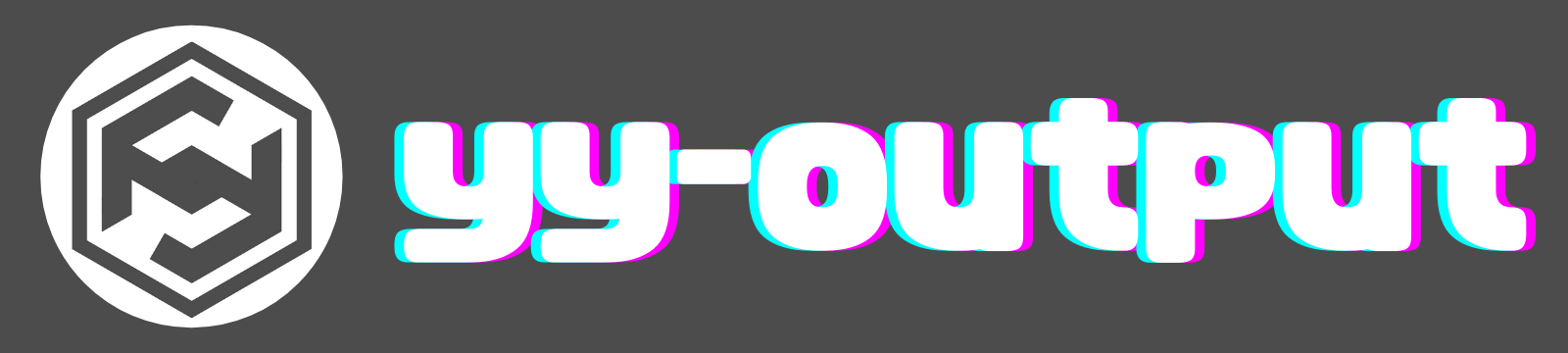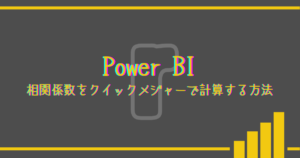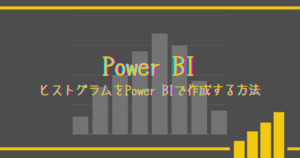このページでは、Power Bの棒グラフや表(テーブル、マトリックス)を4月はじまりに並べ替える方法を紹介します。会社の決算月に応じて変更を行うことができます。
デフォルト設定の表示
Power BI上でグラフや表を使い、月を基準に可視化すると下記のように1月から順に表示されます。(X軸のデータ型は日付)
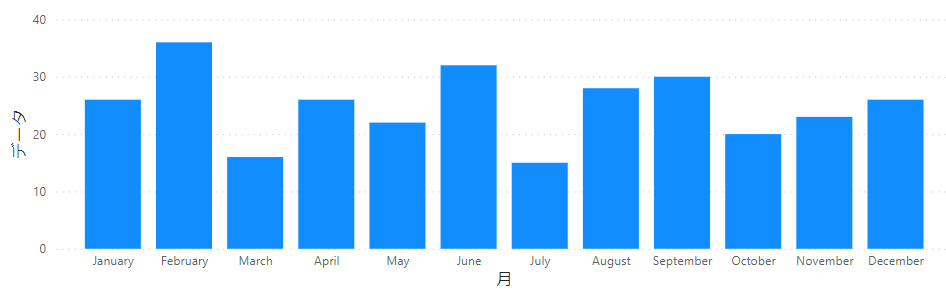
表示するデータを決算月などに合わせた、4月から順に表示するには、別の設定が必要です。
表示する順番の変更方法
表示順を変更するには、
1. 表示する順番を設定した列データを用意
2. 順番に従って月データ列を並び替え
の手順で実施します。あとはグラフを作成するだけで4月はじまりで表示されます。
表示する順番を設定した列データを用意
グラフや表を4月から表示するので、下記の月に応じた表示順の列データを作成します。

カレンダーテーブルを使用している場合
カレンダーテーブルを使用している場合、[Date]の月ごとに、表示順の番号の列データを追加します。
テーブルツールタブの新しい列から下記のDAX式を追加し、番号の列データを追加できます。
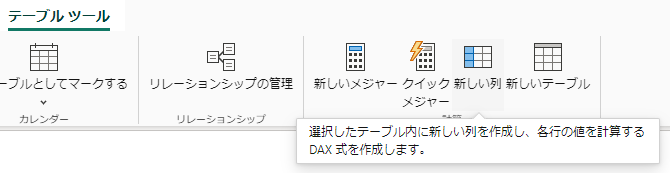
表示順 = IF(MONTH([Date])>3,MONTH([Date])-3,MONTH([Date])+9)月が4-12月以降なら、月-3、1-3月なら月+9することで、月に応じた表示順の列データを作成します。
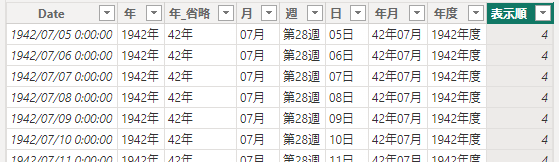
データテーブルの日付データを使用する場合
日付データを使用して表やグラフを作成する場合は、表示するための月データ列と、表示順の番号の列データを用意します。
テーブルツールタブの新しい列から下記のDAX式を追加し、番号の列データを追加します。
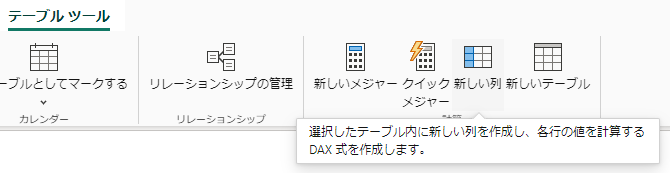
表示順 = IF(MONTH(<日付データ>)>3,MONTH(<日付データ>)-3,MONTH(<日付データ>)+9)月が4-12月以降なら、月-3、1-3月なら月+9することで、月に応じた表示順の列データを作成します。
月 = MONTH(<日付データ>)<日付データ>はデータテーブルの[日付データ]の列名に置き換えてください。
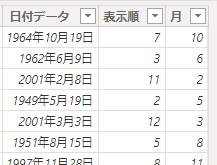
カレンダーテーブルの作成方法はこちら。日付データを取り扱う場合は作成することをおすすめします。
順番に従って月データ列を並び替え
準備した表示順に従って月データ列を並び替えます。
並び替えたい列データを選択し、列ツール内の列で並べ替えをクリック。
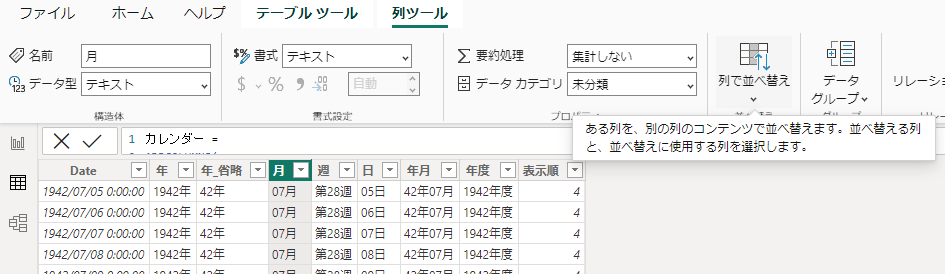
作成した表示順の列データを選択します。
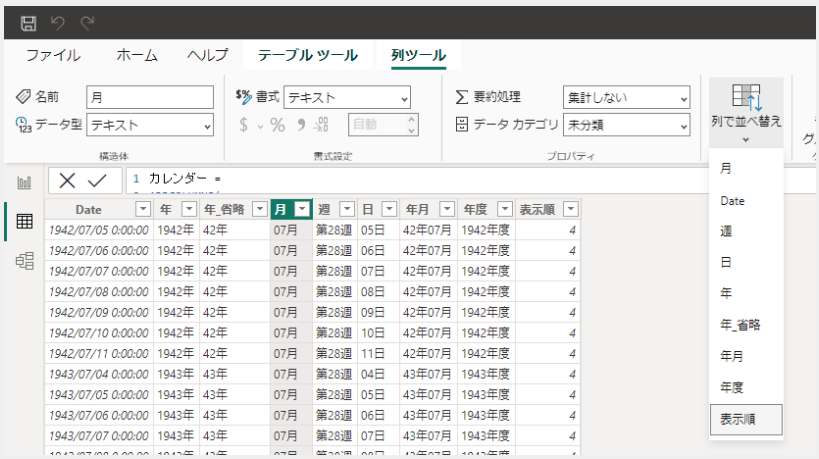
並べ替えの設定を行う列データは必ず、データ型をテキスト型に変更してから実施してください。
並び替えがうまく反映されないことがあります。
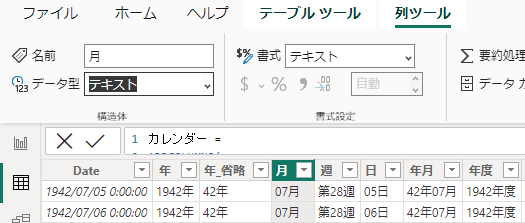
これで並び替えの準備は完了です。
4月はじまりの表示結果
棒グラフ、テーブル、マトリックスを使用して4月はじまりで表示してみました。
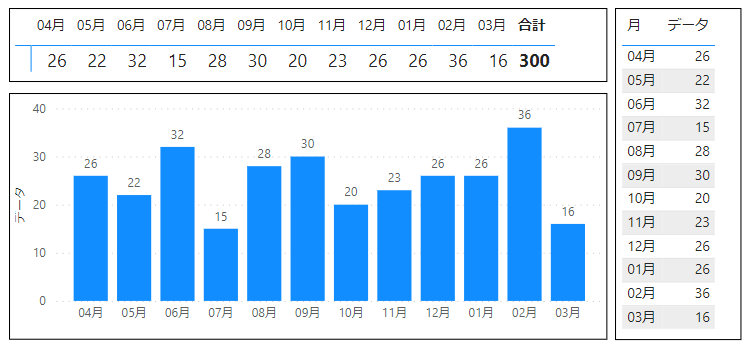
列データを1つ追加するだけで表示の順番を変更することができました。
まとめ
- 4月始まりで表示するには、表示順の列データを追加し、順番に従って月データ列を並び替えを行う。
- 並び替えがうまくいかないときはデータ型を確認。テキスト型に変更する。