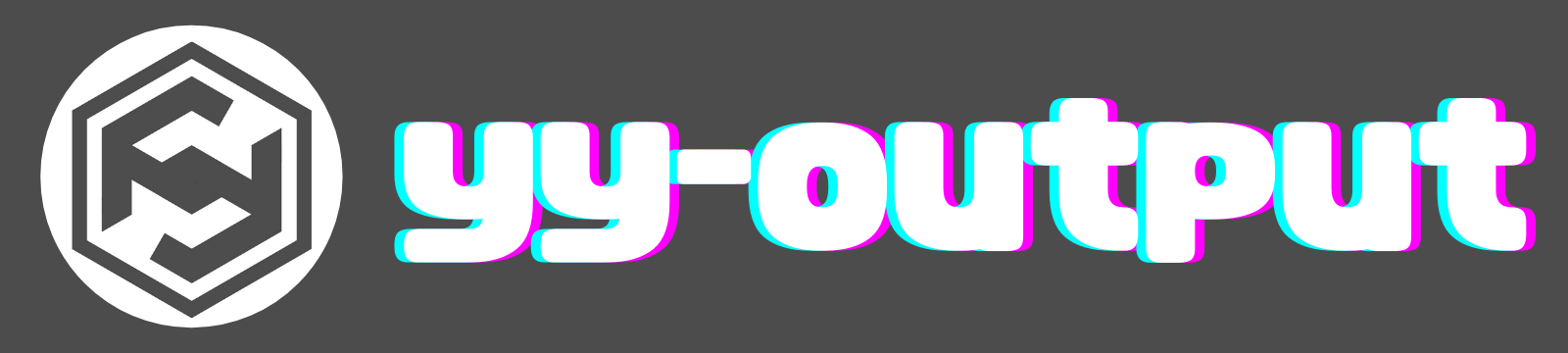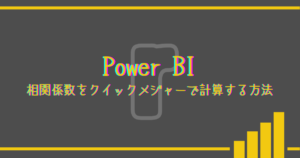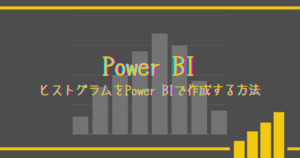このページでは、Power BI上でパレート図を作成し、ABC分析を行う方法を紹介します。
パレート図の作成のための、累計値や累積構成比の計算方法を記載。テンプレートも準備しています。
主に使用する関数:RANKX,TOPN,SUMX
パレート図とABC分析とは?
ビジネスの意思決定や改善において、データ駆動のアプローチはますます重要性を増しています。その中でも、パレート図とABC分析は非常に有用なツールです。これらの手法を用いることで、大量のデータを効果的に理解し、優先順位付けを行うことがで
パレート図とは
パレート図は、データの中で最も重要な要素がどれであるかを明確に示し、問題の根本原因や最も重要なチャンスを特定するのに役立ちます。ビジネスやプロジェクトでのリソースや問題の優先順位を可視化するための強力なツールです。値が降順に表示された棒グラフと、その累積構成比を表す折れ線グラフを組み合わせたグラフで、構成比の集中度合いを確認することが可能になります。
ABC分析とは
ABC分析は、リソースやアイテムの優先順位付け、在庫管理などの領域で広く使用されています。
リソースやアイテムをA、B、Cの3つのクラスに分類し、全体の80%を構成するグループをAクラスと分類し、最も重要グループとして管理します。続くB,Cクラスは残りの15%と5%などで分類を行います。通常Cクラスは最も価値の低いグループが属します。ABC分析はパレート図を基に可視化することが多く、リソースの最適な配分や効率的なリソース管理を行うために使用することができます。
累計値や累積構成比を計算してパレート図を作成
パレート図の棒グラフにあたる累積構成比作成するために、ランキング、累計値を計算する必要があります。
すべての項目は、メジャーを使用して計算します。

新しいメジャーを選択して、下記のDAX式を記述してください。
“シート名”と[カテゴリ]、[値]は計算したいシート名と列名に入れ替えてください。
ランキング
ランキングは、RANKX関数を使用して各カテゴリにおける[値]の順位を計算します。
最も値が大きいものが1位として計算されます。
ランキング =
RANKX(
ALL('シート名'[カテゴリ]),
CALCULATE(SUM('シート名'[値]))
)
累計値
累計値は、ランキングで計算した順位を基準にして[値]の累計値を計算しています。
SUMX関数とTOPN関数を組み合わせて、ランキング順上位の値から累計しています。
累計値 =
SUMX(
TOPN(
[ランキング],
ALL('シート名'[カテゴリ]),
CALCULATE(SUM('シート名'[値])),
DESC
),
CALCULATE(SUM('シート名'[値]))
)■TOPN関数を使用することで、1位から各カテゴリの順位までのテーブルを計算しています。
1位は1位のみのテーブル(1行)、2位は1位と2位のテーブル(2行)、3位は1位と2位と3位のテーブル(3行)、、最下位は1位から最下位までのテーブル(カテゴリの数だけ行がある。)を戻り値として計算します。
■SUMX関数を使用することで、TOPNで求めた各テーブルごとの[値]の合計値を計算します。
1位は1位のみの[値]、2位は1位と2位の[値]の合計値、、、最下位は1位から最下位まで[値]の合計値を計算します。この値は順位ごとの累計値になります。
累積構成比
累積構成比はパレート図の折れ線グラフにあたる値です。
累計値を全体の合計値で割った値です。
累計構成比 =
DIVIDE(
[累計値],
CALCULATE(SUM('シート名'[値]),ALLSELECTED('シート名'))
)*100
パレート図の作成例とABC分析の表示方法
使用するデータと、メジャー作成
実際の上記のメジャー式を使用してパレート図を作成してみます。
使用するデータは下記のMIcrosoftからダウンロードできる財務サンプルデータとします。
ダウンロードしたExcelブックは、月ごとにSegment、Country、Product、Discount Band、Profitなどの財務関係のデータが入っています。テーブル名はfinancialsとします。

また、ダウンロードしたデータはカテゴリの数が少ないので、今回は[Product]と[Segment]をの組み合わせをパレート図で評価するカテゴリ、評価する値は[Sales]とします。
新しい列から、下記のDAX式を記入しています。
カテゴリ = [Product]&"-"&[Segment]今回の例では、パレート図作成のためのメジャー式は下記になります。
ランキング =
RANKX(
ALL(financials[カテゴリ]),
CALCULATE(SUM(financials[Sales]))
)累計値 =
SUMX(
TOPN(
[ランキング],
ALL(financials[カテゴリ]),
CALCULATE(SUM(financials[Sales])),
DESC
),
CALCULATE(SUM(financials[Sales]))
)累計構成比 =
DIVIDE(
[累計値],
CALCULATE(SUM(financials[Sales]),ALLSELECTED(financials))
)*100パレート図の作成、ABC分析の表示
パレート図は、Power BIの”折れ線グラフおよび集合縦棒グラフ”で作成します。
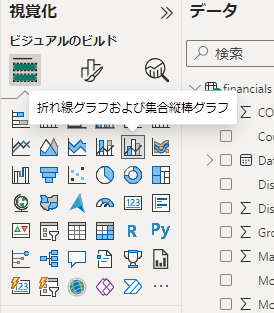
グラフを選択し、視覚化ペインで項目を選択します。
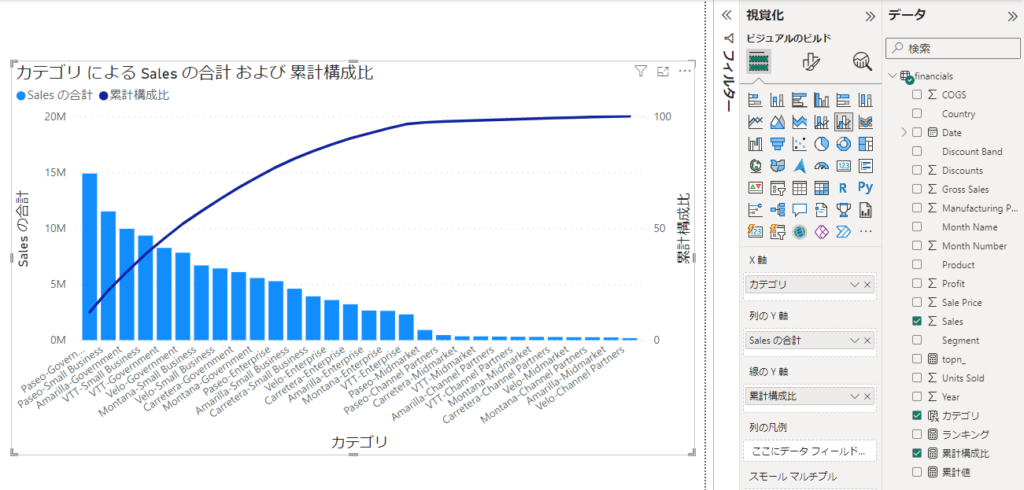
[カテゴリ]ごとに[Sales]の値を使用してパレート図を作成することができました。
累積構成比の値を使用して、カテゴリをA,B,Cクラスに分類します。
作成したグラフを選択し、視覚化→ビジュアルの書式設定から、列を選択、条件付き書式をクリックします。
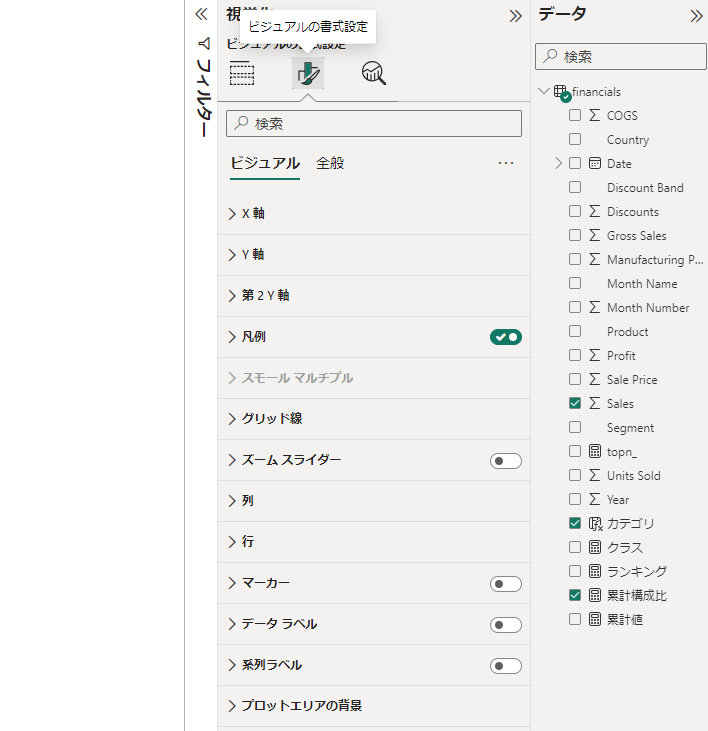
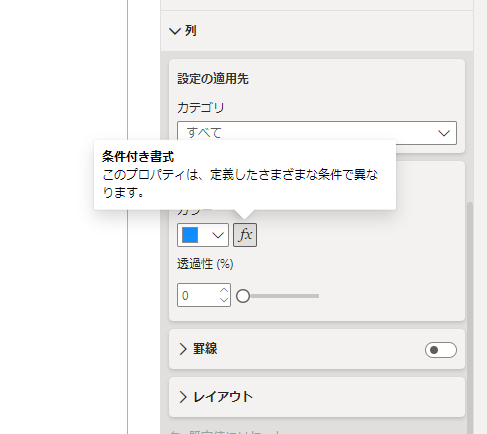
カラー カテゴリを下記の様に選択することで、A-Cのクラスに応じて棒グラフの色を変更することができます。
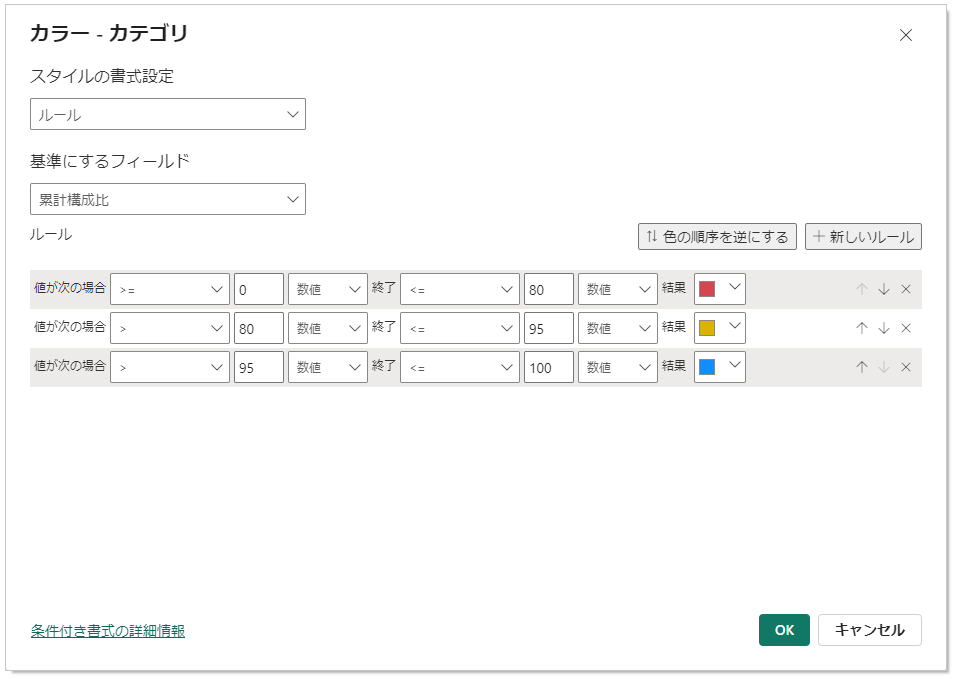
赤色がA(上位80%)、黄色がB(80-95%)、青色がC(95-100%)クラスとして表示。
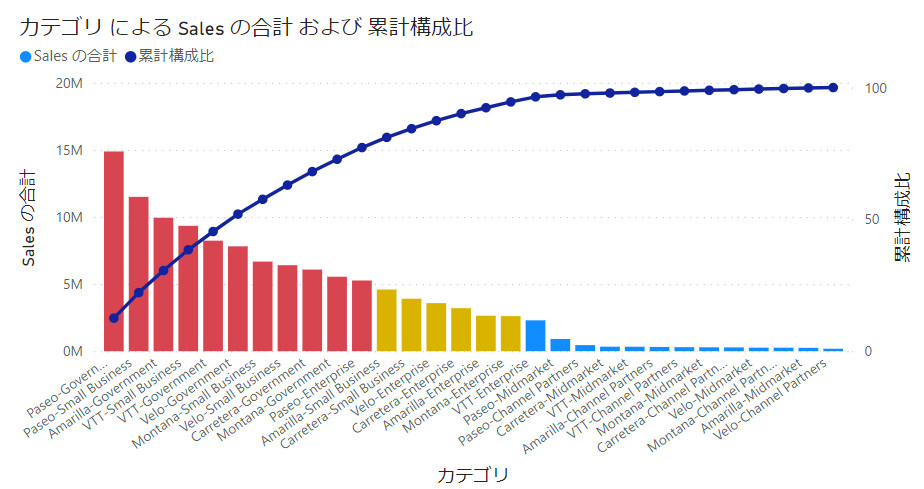
この図の作成をもってABC分析を実施することができました。
実際には各クラスに応じて施策を行うことが一般的です。
まとめ
- パレート図の作成にはランキング、累積値、累積構成比の計算が必要
- グラフの色を累積構成比に応じて変更することで、ABC分析の結果を分かりやすく表示。