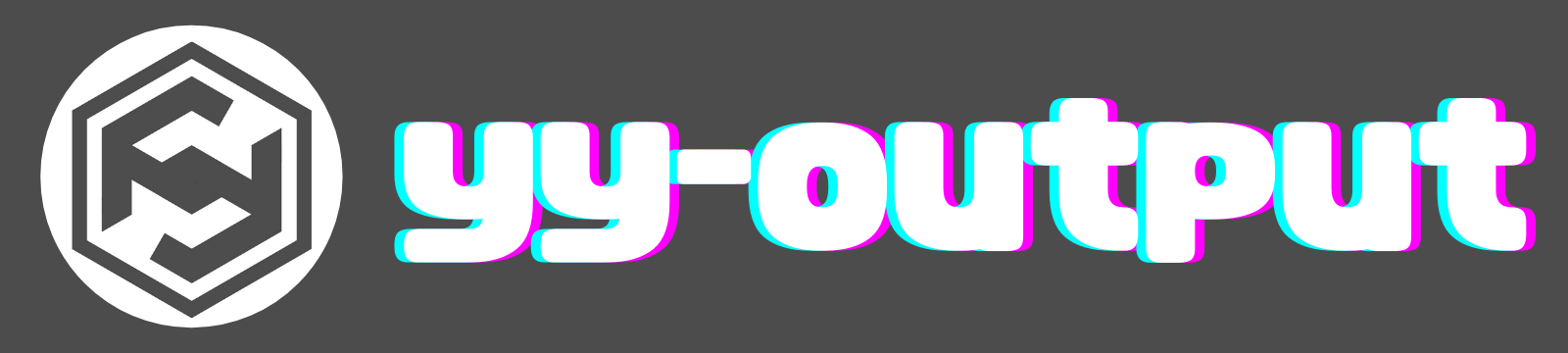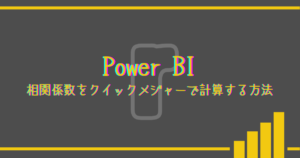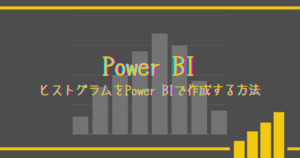このページでは、SalesforceのデータをPower BIにインポートする連携方法とインポートしたオブジェクトデータに関して紹介します。
目次
Salesforceデータとの連携
SalesforceのデータをPower BIにインポートするのには、Power Queryコネクタである、Salesforce オブジェクトかSalesforce レポートを使用します。
Salesforce オブジェクトは、顧客情報(取引先責任者、取引先など)、活動情報(商談、キャンペーンなど)といった標準オブジェクトのほか、各企業で独自に作成したカスタムオブジェクトも取り込むことが可能です。
インポートするには、Salesforce のアカウント名とパスワードが必要です。
データのインポート方法
実際にデータをインポートする方法を記載します。ここではオブジェクトデータを取得する方法を記載します。
- ホームタブのデータを取得から、詳細を選択します。
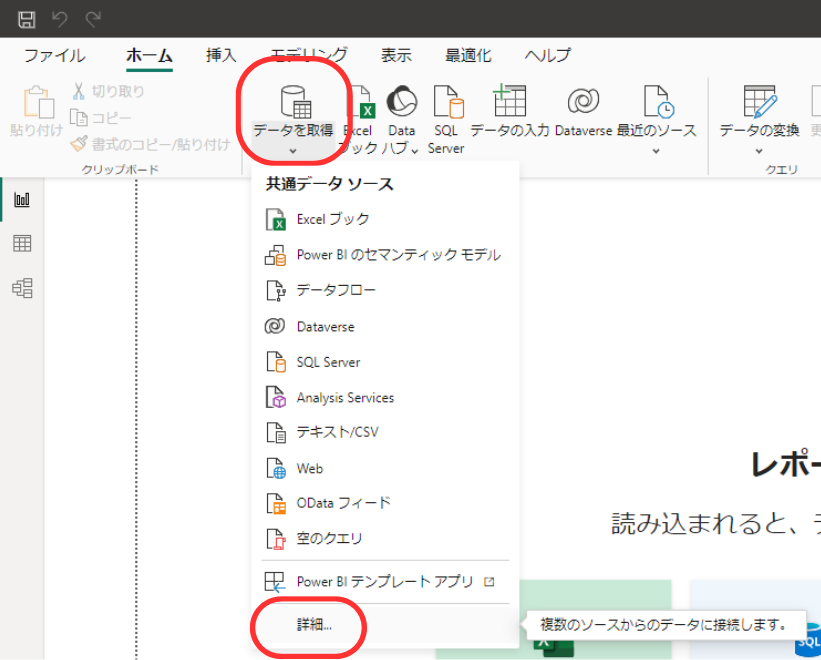
- 検索欄に”Salesforce”と入力すると、Salesforceオブジェクト、Salesforceレポートが表示されます。
Salesforceオブジェクトを選択し、接続をクリックします。
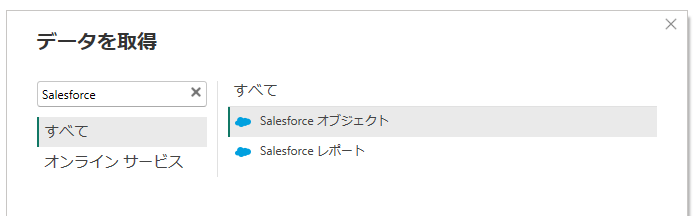
- 下記のポップアップが表示されます。”OK”をクリック。
“リレーションシップ列を含める”のチェックボックスを選択することで、インポートするデータにリレーションシップ列を持たせることができます。
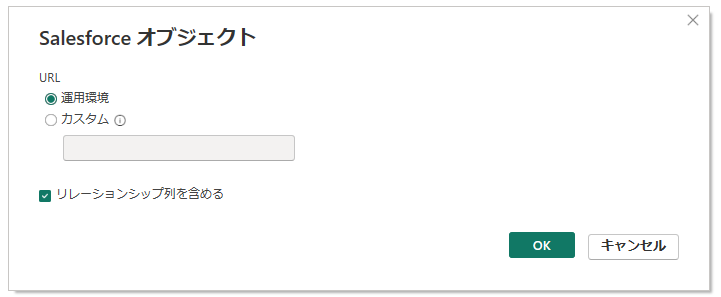
- 初回のみSalesforceへのアクセスを求められます。
“サインイン”をクリックし、ユーザ名とパスワードを入力、サインインをクリックします。
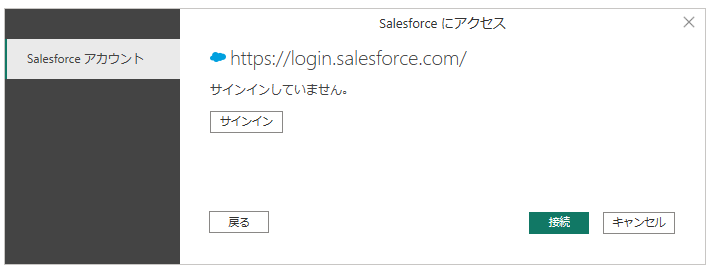
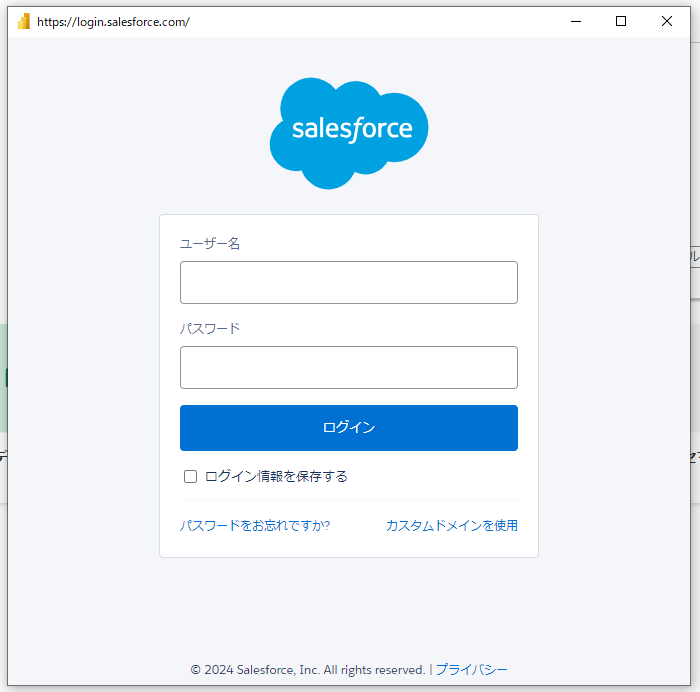
- ユーザ名とパスワード入力後、”現在、サインインしています。”と表示されたら、接続をクリック。
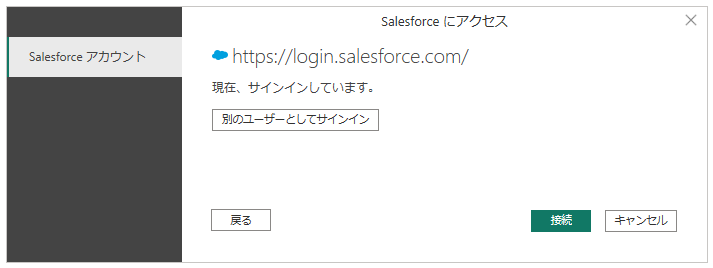
- ナビゲーターが表示され、Salesforceオブジェクトの一覧が表示されます。
あとは任意のオブジェクトデータを選択して、読み込みをクリックすれば、Salesforceオブジェクトのデータをインポート可能になります。
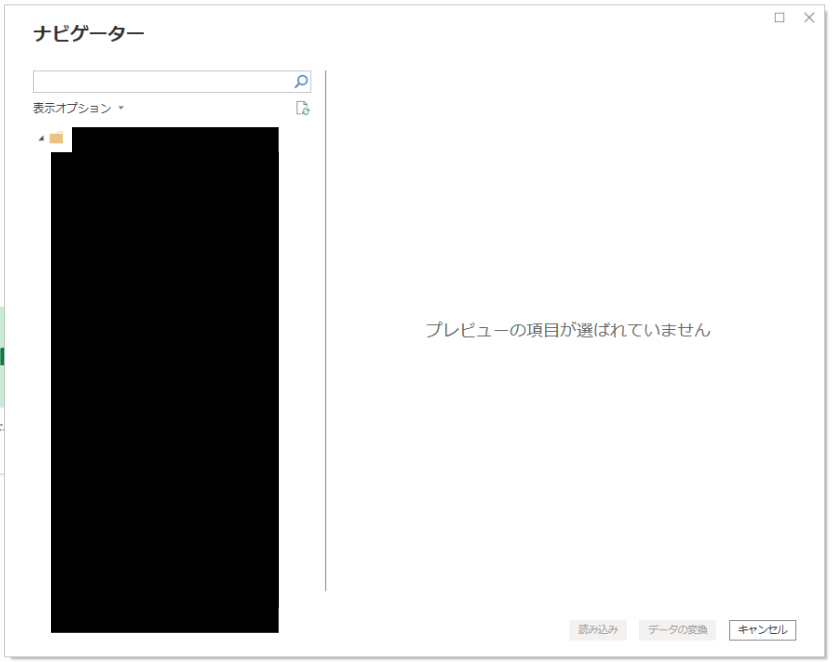
オブジェクトデータに関して
列名とデータ間の関係性
インポートしたオブジェクトデータの列名は、Salesforce内で定義されているデータに従います。下記は例です。
- [Id]
データの固有Id(18桁)。Idの上位桁は、Salesforce内のページのリンクの下15桁と一致。 - [Name]
オブジェクトの名前、商談なら、商談名。ユーザーならユーザー名(姓名)。など。 - [CreatedDate]
作成日時。
複数のオブジェクトデータをインポートしてリレーションシップを作成する場合は。基本的にこのIdを基準にすることになります。
データの更新
データ更新時は通常通り、更新ボタンのクリックで最新のデータに更新できます。
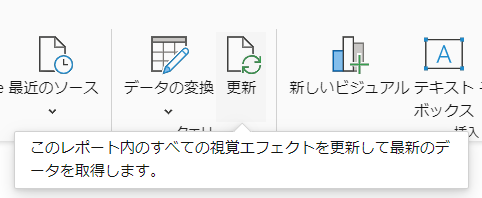
インポートできるデータの制限
上記の方法でオブジェクトデータをインポートした場合、アーカイブされたデータはインポートすることができません。
まとめ
- Salesforce のデータと連携するには、PowerQueryのコネクタを使用する。
- インポートには初回のみログインが必要。
- 複数のデータをインポートする場合は、Idを基準にしてリレーションシップを作成することができる。