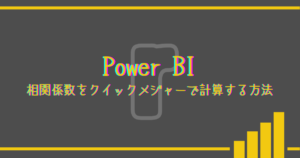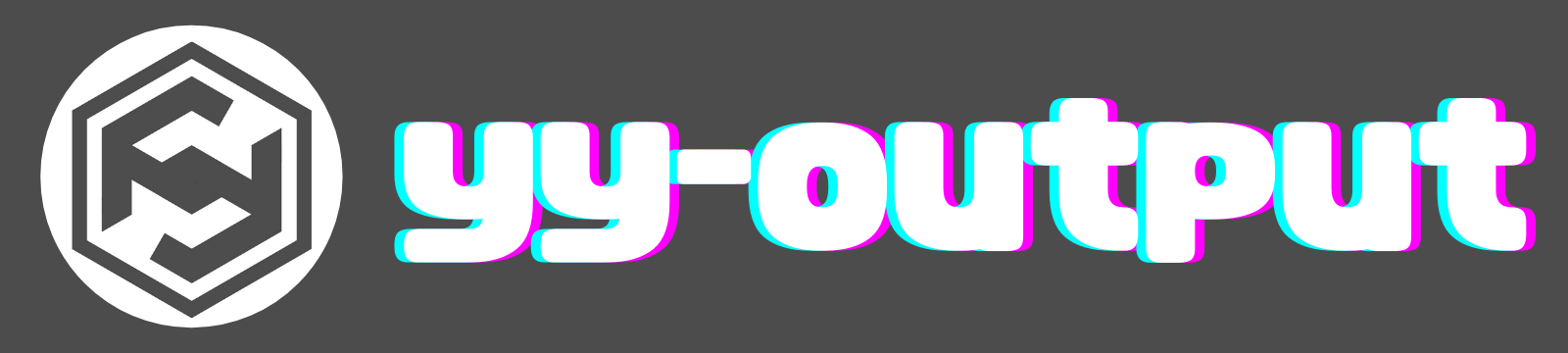このページでは、Power BI でヒストグラムを作成する方法を紹介します。
また、適切なビンの数を設定する方法も紹介します。
ヒストグラムとは?
ヒストグラムはデータの分布を視覚的に示すグラフで、特にデータの形状や散らばり具合、分布を理解するのに適しています。このグラフは以下のようなタイミングで特に役立ちます。
- 大量のデータ点がある場合
- データの分布形状やばらつきを把握したい場合
- 異常値や集中傾向を視覚的に捉えたい場合

グラフを作成することで、データがどの数値に集中しているか(モード)、データがどの程度広がっているか(分散)、極端に高い値や低い値(外れ値)の存在を知る助けになります。
Power BIにおけるヒストグラムの作成手順
実際にデータを使用してヒストグラムの作成方法を紹介します。
Power BI では、様々なグラフを簡単に作成することができますが、ヒストグラム自体の作成は少しだけ操作が必要です。
使用するデータ
使用するデータは、MIcrosoftからダウンロードできる財務サンプル ブックを使用します。
ページ内の直接ダウンロードするからダウンロードできます。

ダウンロードしたExcelブックは、月ごとにSegment、Country、Product、Discount Band、Profitなどの財務関係のデータが入っています。テーブル名はSheet1とします。
作成の準備(ビンの作成)
ヒストグラムを作成するために、グラフのX軸に相当する”ビン”をまずは作成します。グラフ化したい数値データに対して、その他オプションから、新しいグループを選択します。
ヒストグラムを作成するデータはΣ記号のついた数値データ(量的データ)であることに注意してください。
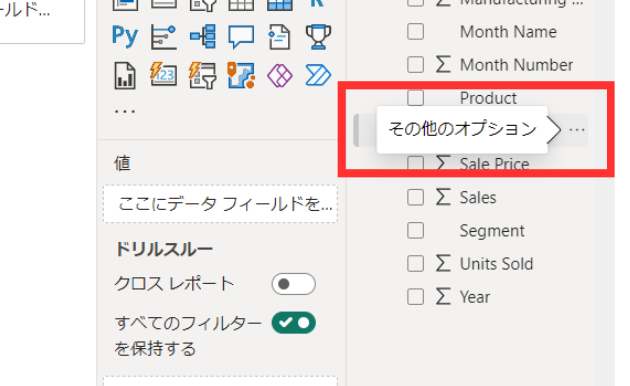
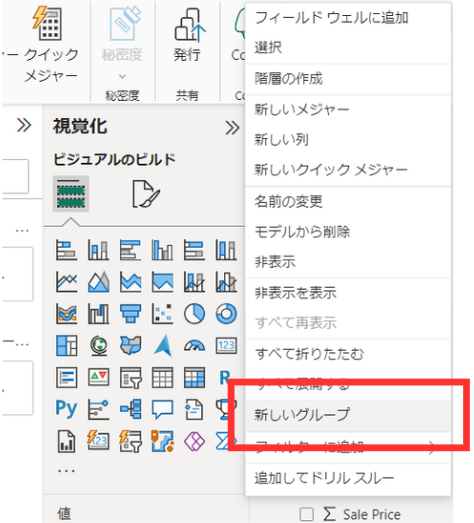
グループの編集画面から、ビンのタイプを選択し、ビンのサイズかビン数を入力し、OKボタンをクリックします。入力項目は規定値が入るので、無理に触る必要はないです
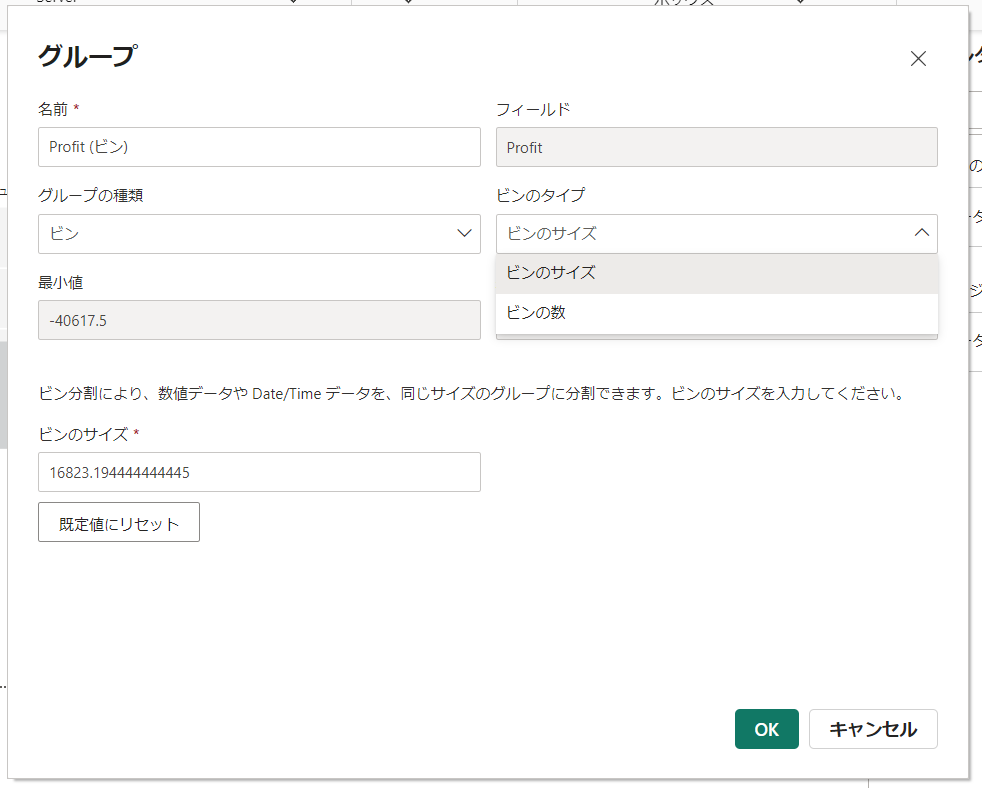
ビンのサイズは、ヒストグラムの階級(x軸)の範囲を数値で設定できます。階級幅。
ビンの数は、ヒストグラムの階級の数を設定できます。(グラフの縦棒の数)
OKボタンをクリックすると、データの中に、ビンのデータが作成されます。今回はProfitのデータを選択したので、Profit(ビン)が作成されています。
ビンを使用してグラフを作成
集合縦棒グラフを使用してヒストグラム作成します。
グラフのX軸に作成したビンのデータ、Y軸に度数となる元データのカウントを選択します。(デフォルトは合計が入力されるので注意。)
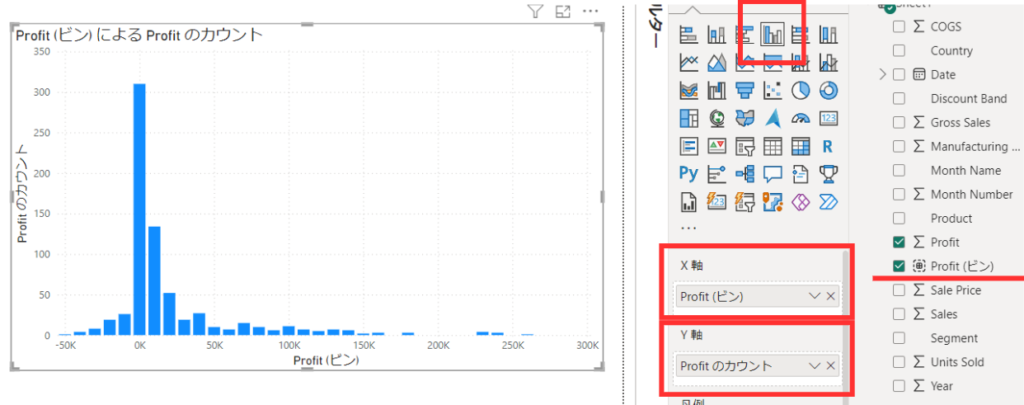
これでヒストグラムが完成しました。
ヒストグラムのビンの数の決定方法
ヒストグラムでビンの数を適切に設定することは、データの解釈を助ける重要な要素です。データが正規分布に近い場合に適している決め方として、スタージェスの公式をご紹介します。
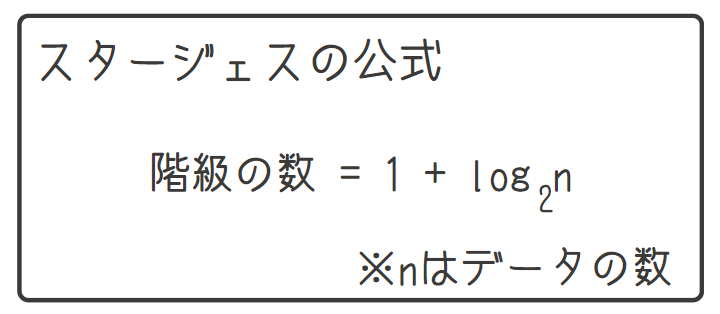
必ずしも、この階級の数が最適な値を提供するわけではありません。データ分布に即したヒストグラムの作成が重要になります。
まとめ
- 新しいグループからビンを作成し、ヒストグラムのビンを作成する。
- グラフは集合縦棒グラフを使用し、X軸はビン、Y軸はデータのカウントを選択。
- データ分布し沿ったヒストグラムの階級幅、階級数を選択することが重要。
関連記事