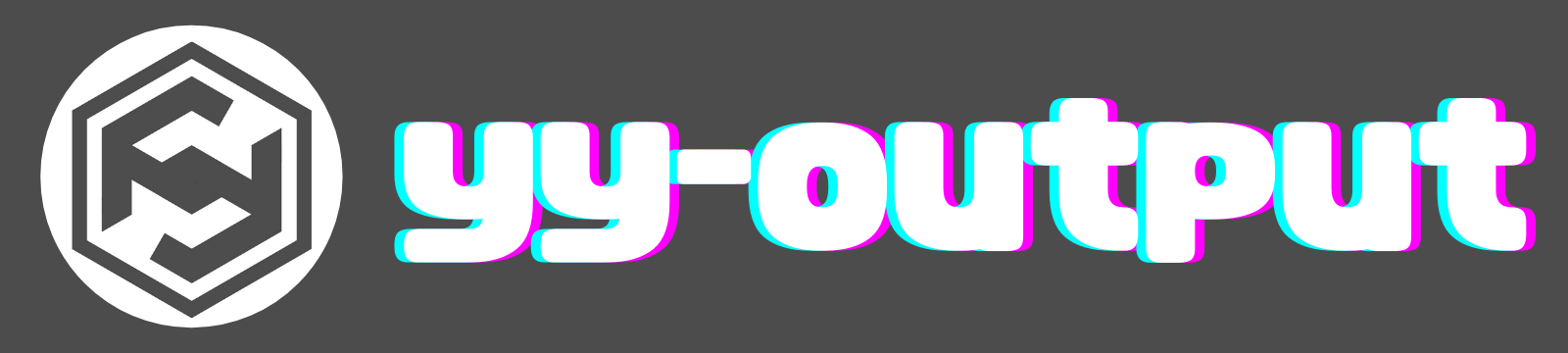このページでは、Cannonball カーソルパッドに関して記載します。
左手デバイスとして活用していますので、その使用感や設定などまとめます。
Cannonball カーソルパッド
Cannonballは、はやしたろう様作の小型キーパッドです。
作成するには、追加パーツの作成と、はんだ付け*、PCでキーマップの設定が必要です。
Cannonball自体は、遊舎工房とBOOTHにて委託販売されています。
私は遊舎工房で購入しました。
*:はんだ付けサービスもあるみたいです。
作成から使用可能になるまで
Cannonballと必要物の購入、作成、キー設定を行うことで、使用可能になります。
購入物
遊舎工房で下記製品を購入しました。
- Cannonball カーソルパッド *1
- キースイッチ:Kailhロープロファイルスイッチ (白) *10
- キーキャップ:MBK Choc Low-Profile Keycaps 1U (Black) *10
- キーキャップ:MBK Choc Low-Profile Keycaps 2U (Black) *1

キースイッチはKailh ロープロファイルスイッチ(choc V1/V2)が対応しています。
自分はできるだけキーパッドの厚みを薄くしたかったので、V1のキースイッチと薄いキーキャップを購入しました。
(キースイッチは9個、1Uのキーキャップは8個あればよいですが、予備で10個買っています。)
PCとカーソルパッドの接続にmicro-USBケーブル、Pro Micro(カーソルパッドのマイコン)のコネクタ補強にエポキシ樹脂接着剤も準備しました。
作成
基本的には、ビルドガイドを参照すれば問題なく組み立て、キー設定ができると思います。
組み立ては、はんだ付け込みでゆっくり作成して2時間くらいかかりました。
完成時はこのような感じになりました。

横から見ると、狙い通りキーキャップよりもホイールの方が高くなっています。隣のキーに触れずに操作できます。

micro-USBケーブルは下記のマグネットタイプの充電ケーブルを使用しました。

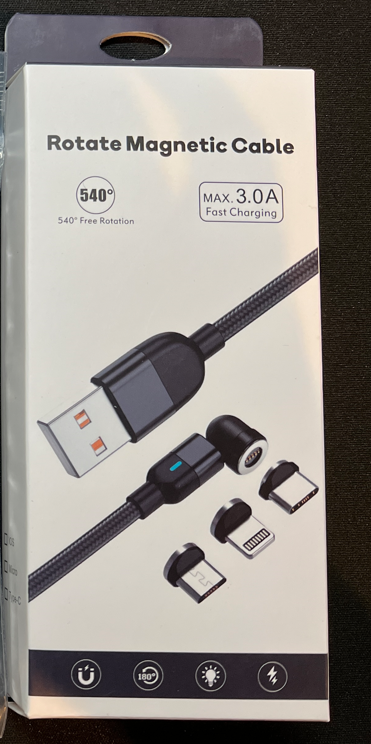
 | (株)アトラス マグネット充電ケーブル 1m x 1本 (赤) 2.4A 急速充電/マグネット端子 :MicroUSB, Type-C/端子ケース付き/アンドロイド スマートフォン用 新品価格 |
エポキシ樹脂接着剤でマイコンのコネクタを補強したとは言え、ケーブルの抜き差しは避けたいです。
そこでコネクタの抜き差しが最低限に抑えられるマグネットタイプを購入しました。


接続してみると、ケーブル側のコネクタがCannonball 本体から5mmほど飛び出ますが、使用できます。デスクなどの設置面との干渉もないです。
ケーブルを接続した状態。通信関係なども問題なく使用できました。マグネットの磁力も十分で、使用中に外れることなどはなさそうです。

キー設定
キー(9個)とツマミ(1個)、ホイール(2個)、側面ボタン(名称が分かりません)設定はRemapというサイトで実施します。
ツマミとホイールは、正転、逆転、押し込みにそれぞれキーの割り当てが可能です。
側面ボタンも同様に3つキーの割り当て(右/左/押し込み)が可能です。側面ボタンは2つありますが、2つとも同じキー設定になります。
Remapを使用したキー設定もビルドガイド見れば問題なくできると思います。
ただレイヤー設定、切り替えの方法が記載されていないので、簡単にまとめます。
レイヤーの切り替え方法
レイヤーを切り替えるキー設定は、LAYERグループ内にLAYERSから選択します。
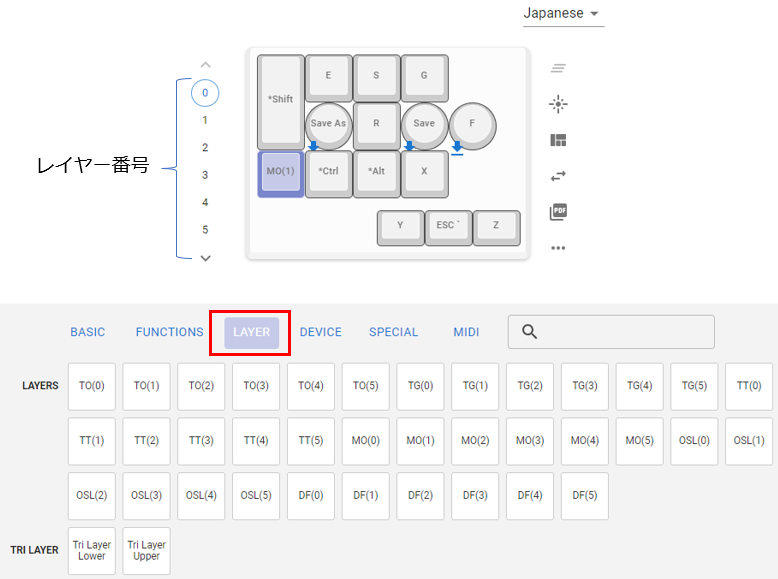
レイヤーの切り替え方法はいくつ存在し、使用方法に応じて選択できます。カッコ内の数字はレイヤー番号です。
| レイヤーの切り替えキー | 切り替え方法 |
|---|---|
| TO | キーを押すとカッコ内のレイヤー番号に移動。 |
| TG | キーを押すとカッコ内のレイヤー番号に移動。 移動後に同じTG()キーで元のレイヤーに戻る。 |
| TT | キーを押している間だけ、カッコ内のレイヤー番号に移動。離すと元のレイヤーに戻る。 5回連続押下でTGキーと同じようにレイヤー移動。 |
| MO | キーを押している間だけ、カッコ内のレイヤー番号に移動。離すと元のレイヤーに戻る。 |
| OSL | キーを押すとカッコ内のレイヤー番号に移動。 別のキーが押されると元のレイヤーに戻る。 |
| DF | キーを押すとカッコ内のレイヤーのキー設定を、現在のレイヤーに上書き。 |
上記の切り替え方法で、最大6個のレイヤー切り替えることでキーを設定できます。
どこに何を設定したか覚えられないので、MOキーを使用して、押している間だけレイヤー1を呼び出す設定に自分はしています。
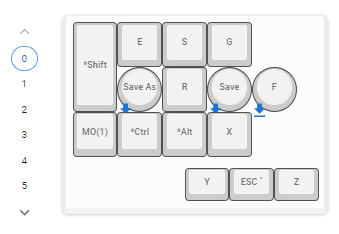
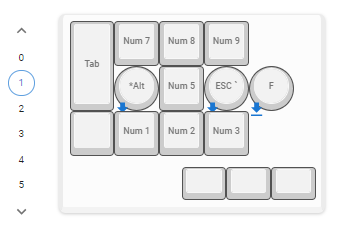
所感
Blender用の左手デバイスが欲しいなと思ったことがきっかけでCannonballを購入しました。
作成、キー設定を含めて使用感など記載します。
- ビルドガイドで作成方法が親切丁寧に記載されているので、自作キーボードが初めての方でも問題ないと思います。ちなみに私も初めてでした。
- 薄いキーキャップをにしたおかげでホイールのアクセスも高くなりました。隣のキーに触れずに操作でき快適です。
- ホイールを含めてキー設定が可能で、デバイス自体の向きに捕らわれず自由に使用できるのが強みだと思います。
- Blenderはもちろん、様々なソフトで活用できる左手デバイスになり、個人的に満足度は非常に高いです。
必要なキー設定をキーパッドに落とし込んでいく作業がなかなか悩ましいのですが、楽しい作業でもありました。
まだまだ検討の余地はありそうなので、慣れてきたらレイヤーの増加とキー設定の再検討で作業効率を上げていきたいです。
 | (株)アトラス マグネット充電ケーブル 1m x 1本 (赤) 2.4A 急速充電/マグネット端子 :MicroUSB, Type-C/端子ケース付き/アンドロイド スマートフォン用 新品価格 |